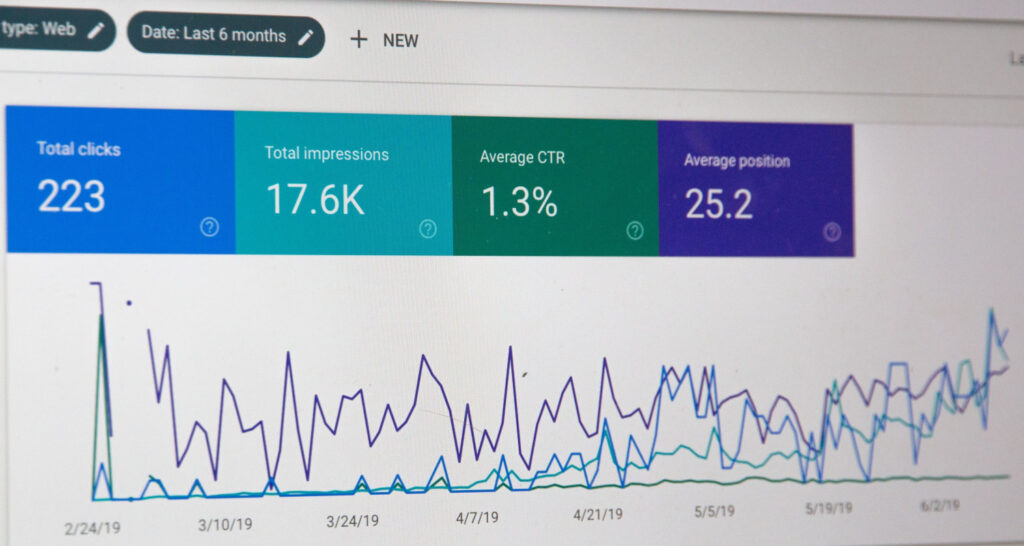Restricting internal IP addresses and bot traffic from Google Analytics ensures data integrity and accurate results. Consequently, this is necessary for marketing agencies to make sound market investment selections. Additionally, IP Address Exclusion in Google Analytics is a function that allows users to exclude specific IP addresses, ensuring that statistics reflect actual user activity. Google Tag Assistant further enhances accuracy by capturing sessions with specified IP restrictions.
To exclude an IP address from Google Analytics, navigate to the Admin area, click Filters, and then “+ Add Filter.” Name the filter and select “Predefined,” “Exclude,” and “Traffic from IP addresses.” Enter the IP address to exclude, then confirm to save the filter, ensuring correct data representation.
This article provides information on filtering out IP addresses from Google Analytics to focus on exterior user behavior. It covers filtering out single or multiple IP addresses, providing accurate data for informed decision-making, and generating ideas for marketing campaigns.
How to Exclude an IP Address in Google Analytics
You should remove an IP address from your Google Analytics data for various reasons. It’s essential to prevent internal traffic on your website.
To exclude an IP address from Google Analytics:
- Access your Google Analytics account and head to the Admin section.

- Choose the appropriate account and property for your website.
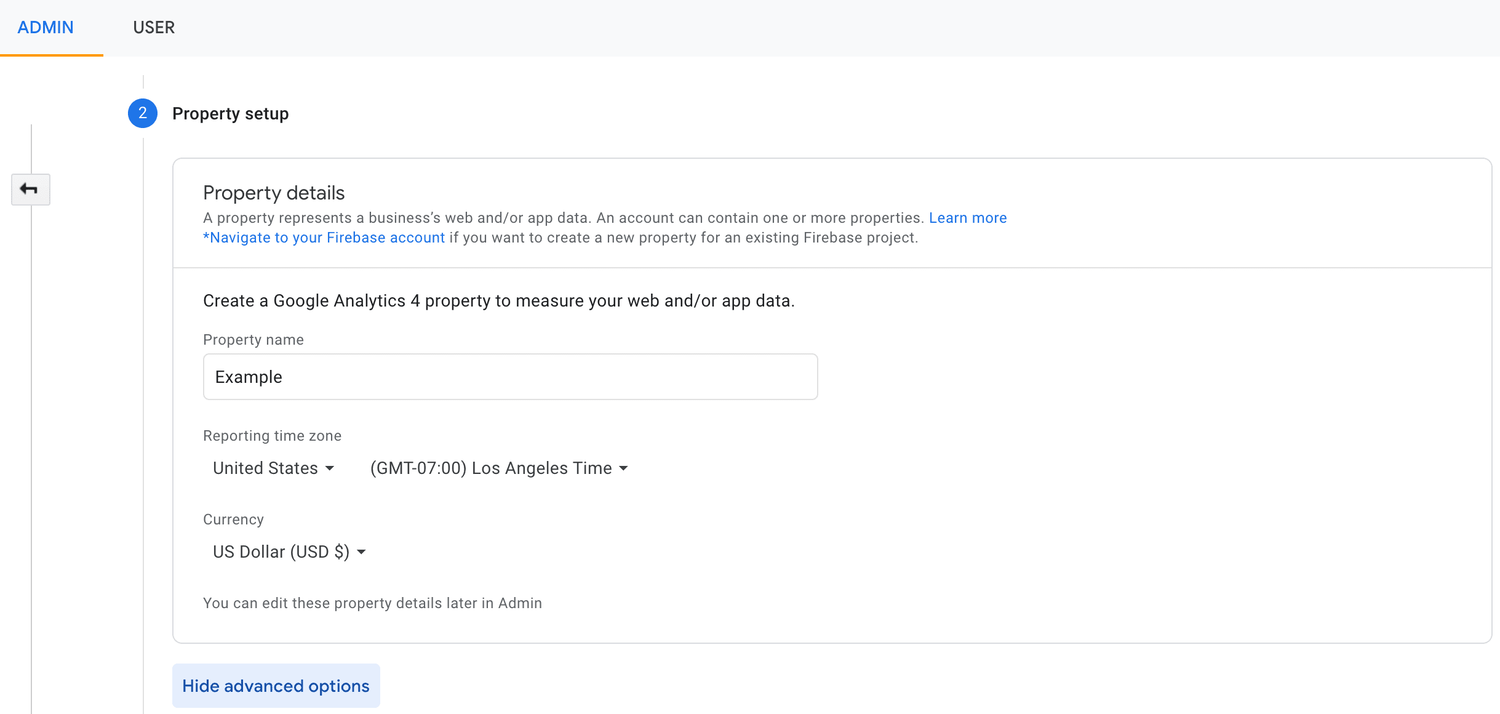
- In the “View” column, select “Filters.”

- Click the “+ Add Filter” button and name it appropriately.

- Click “Predefined,” then “Exclude,” followed by “Traffic from IP addresses.“

- Enter the IP address you wish to exclude.
- To apply the exclusion, confirm and save the filter.
Step-by-Step Guide for Single IP Address Exclusion
Excluding a single IP address in Google Analytics refines data accuracy by eliminating internal traffic, ensuring genuine user interaction insights.
By following these detailed steps, you ensure that Google Analytics filters out data originating from the specified IP address, excluding internal traffic and providing a more accurate representation of user interactions.
- Log in to your Google Analytics account and navigate to the Admin section.

- Choose the relevant account and property associated with your website.
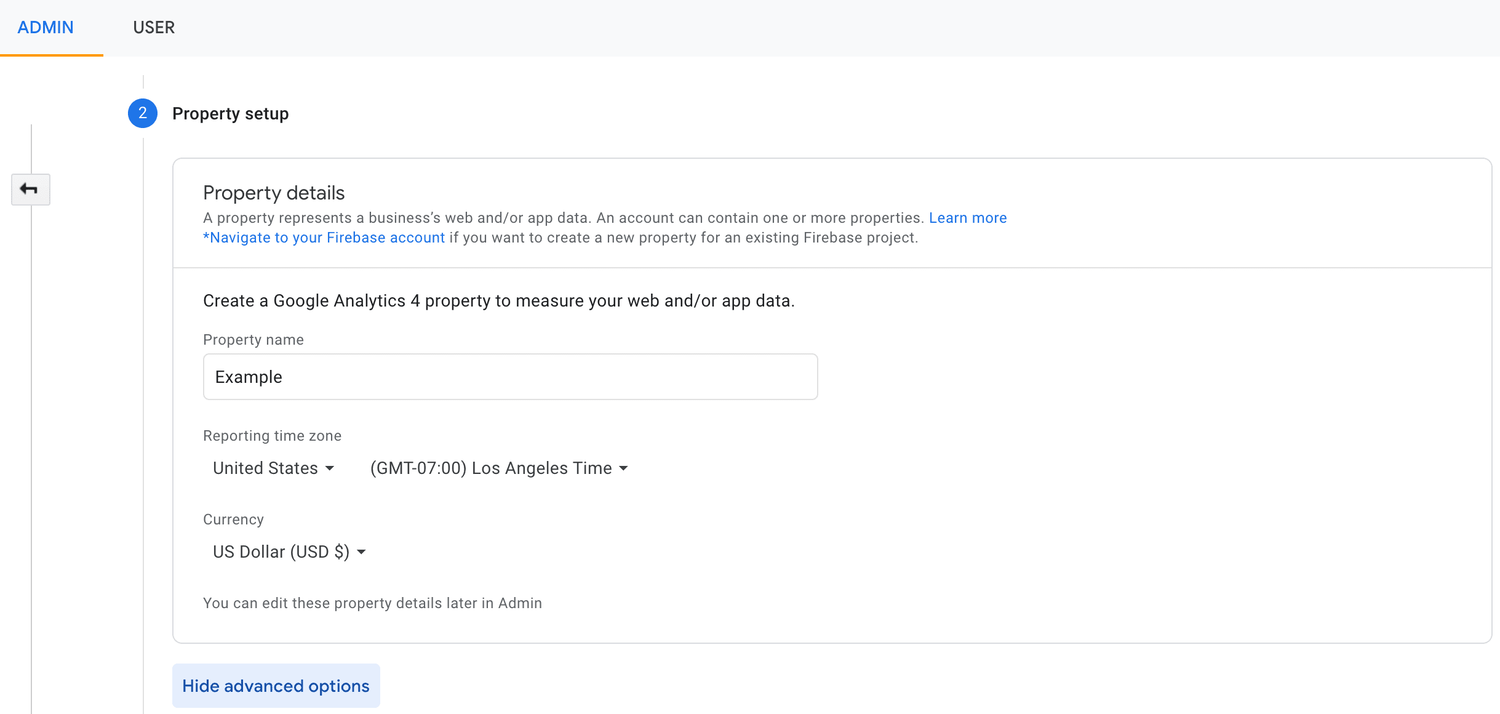
- Under the “View” column, click “Filters” to manage exclusion settings.

- Click the “+ Add Filter” button to exclude a single IP address.
- Provide a descriptive name for the filter to quickly identify its purpose, such as “Exclude Internal Traffic.”
- Opt for the “Predefined” option, simplifying the exclusion process with predefined filter types.

- Choose “Exclude” to specify that the filter will exclude specific data from being tracked.
- Within the “Predefined” options, select “traffic from the IP addresses” to focus on excluding specific IPs.

- Enter the single IP address you want to exclude from Google Analytics tracking.
- Confirm and save the filter to implement the exclusion successfully.
Methods for Excluding Multiple IP Addresses
Filtering several IP addresses might be challenging since selecting one address simultaneously takes time and effort. Simply creating many filters is neither optimum nor efficient. However, you can use regular expressions in Google Analytics to filter various IP addresses efficiently.
Using Regular Expressions for Combined Filters
Using Regular Expressions for Combined Filters in Google Analytics offers a versatile method for excluding multiple IP addresses. Here is a complete step-by-step guide:
- Log in to your Google Analytics account and go to the Admin area.

- Select the appropriate account and properly link with your website.
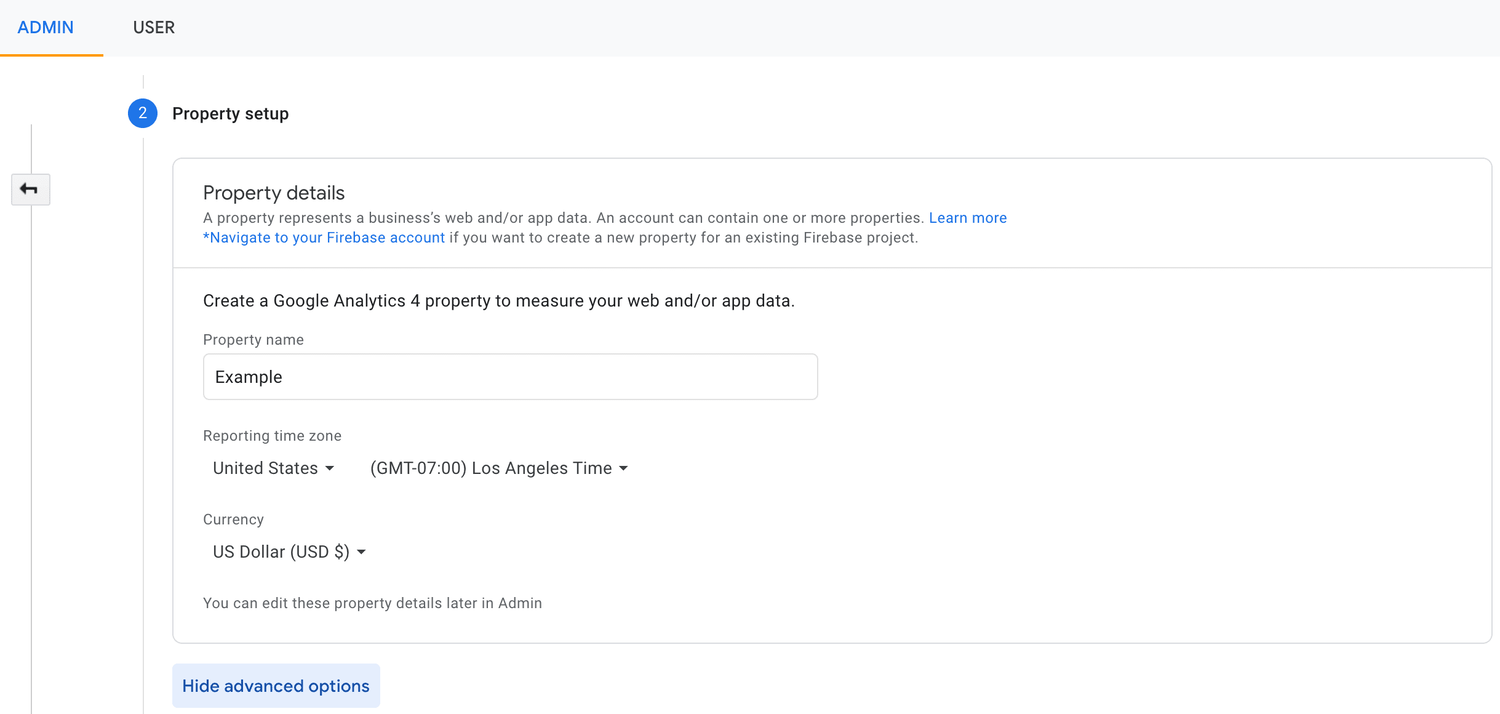
- To manage exclusion settings, navigate to the “View” column and choose “Filters.”

- Click the “+ Add Filter” button to add a new filter.
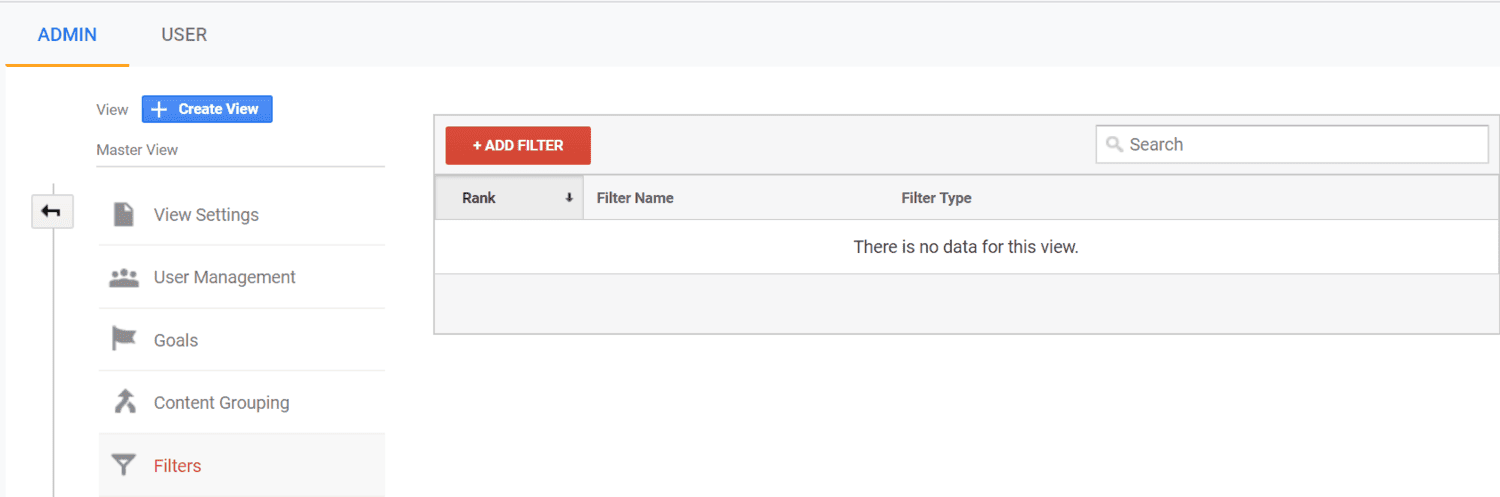
- Use a descriptive name for the filter that reflects its function, such as “Exclude Multiple IPs with Regex.“
- Select the “Custom” option to construct a more specific filter with regular expressions.

- Choose the relevant filter field based on your requirements, such as IP address.
- Create a filter pattern that includes all the IP addresses you want to exclude.
- Use the “Verify this Filter” option to determine the efficacy of your regular expression pattern.
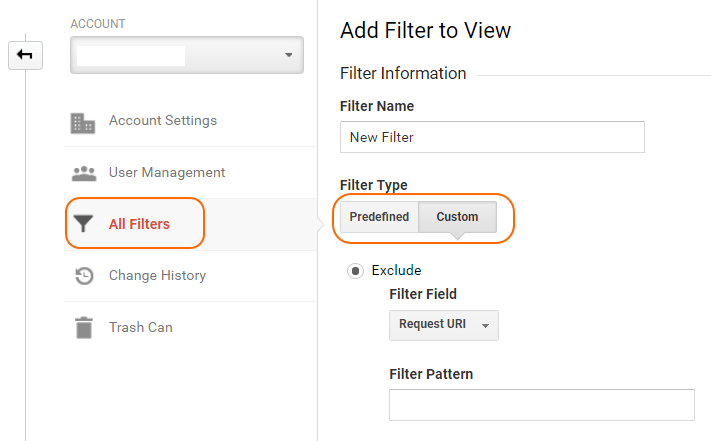
- Confirm and save the filter to enable the exclusion of multiple IP addresses via regular expressions.
Filtering a Range of IP Addresses
Following these procedures allows organizations to carefully filter out a range of IP addresses, ensuring that Google Analytics concentrates on external user interactions while ignoring internal traffic inside the given range. This is a complete step-by-step guide.
- Log into your Google Analytics account and navigate to the Admin section.

- Select the appropriate account and properly link with your website.
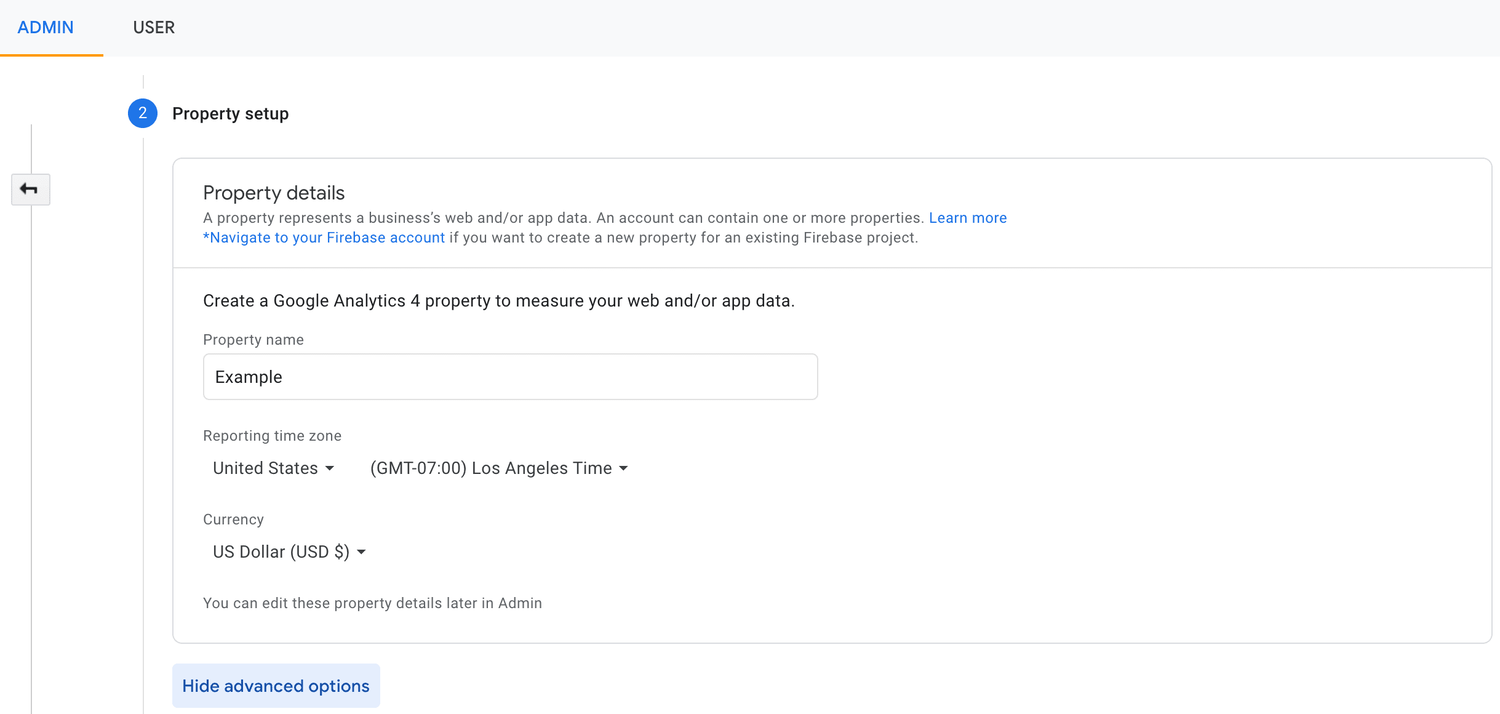
- To manage exclusion settings, navigate to the “View” column and choose “Filters.”

- Click the “+ Add Filter” button to add a new filter.
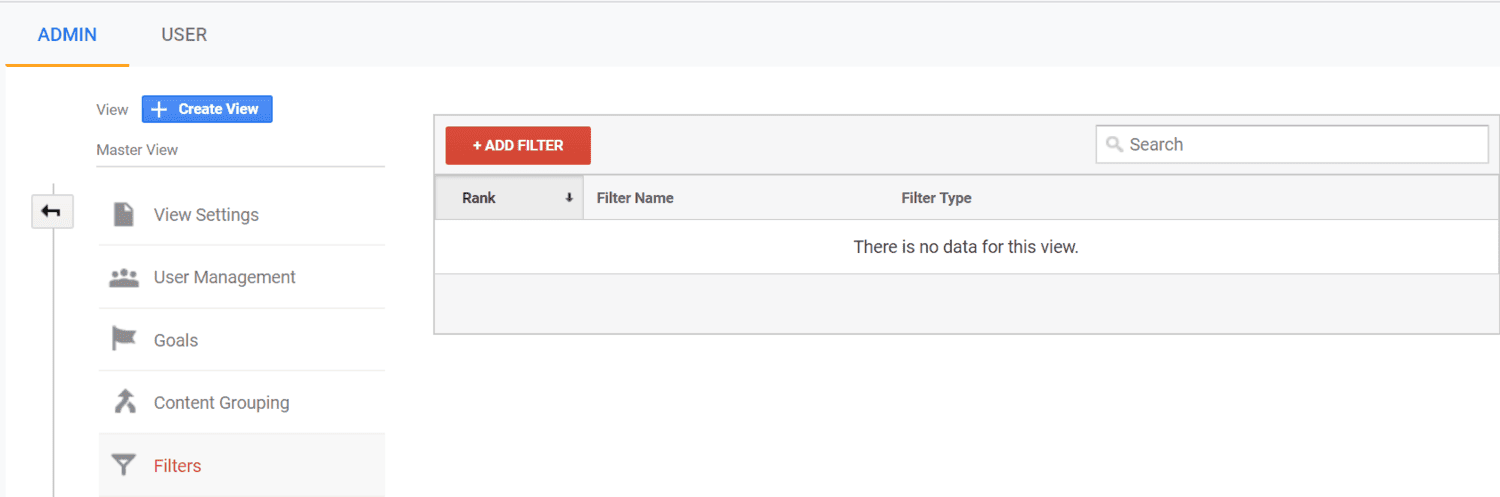
- Provide a descriptive name that explains its function, such as “Exclude IP Range.”
- Choose the “Custom” option to construct a more specific filter based on a range of IP addresses.

- Select the appropriate filter field, usually the IP address, for the filter to target.
- Use the appropriate syntax to define the IP address range to exclude in the filter pattern.
- Use the “Verify this Filter” option to check that the filter correctly catches the desired IP range.
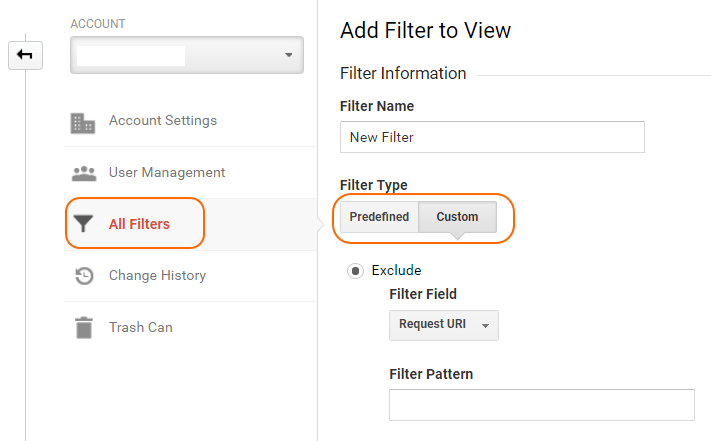
- Confirm and save the filter to exclude the given range of IP addresses successfully.
How to Use Google Tag Assistant for IP Address Exclusion
Using Google Tag Assistant gives a visible and practical solution to identifying and removing specific IP addresses, increasing analytics data accuracy, and focusing on user interactions.
It requires a step-by-step method to ensure proper tracking. They are:
- Add the Google Tag Assistant browser extension to your favorite web browser.
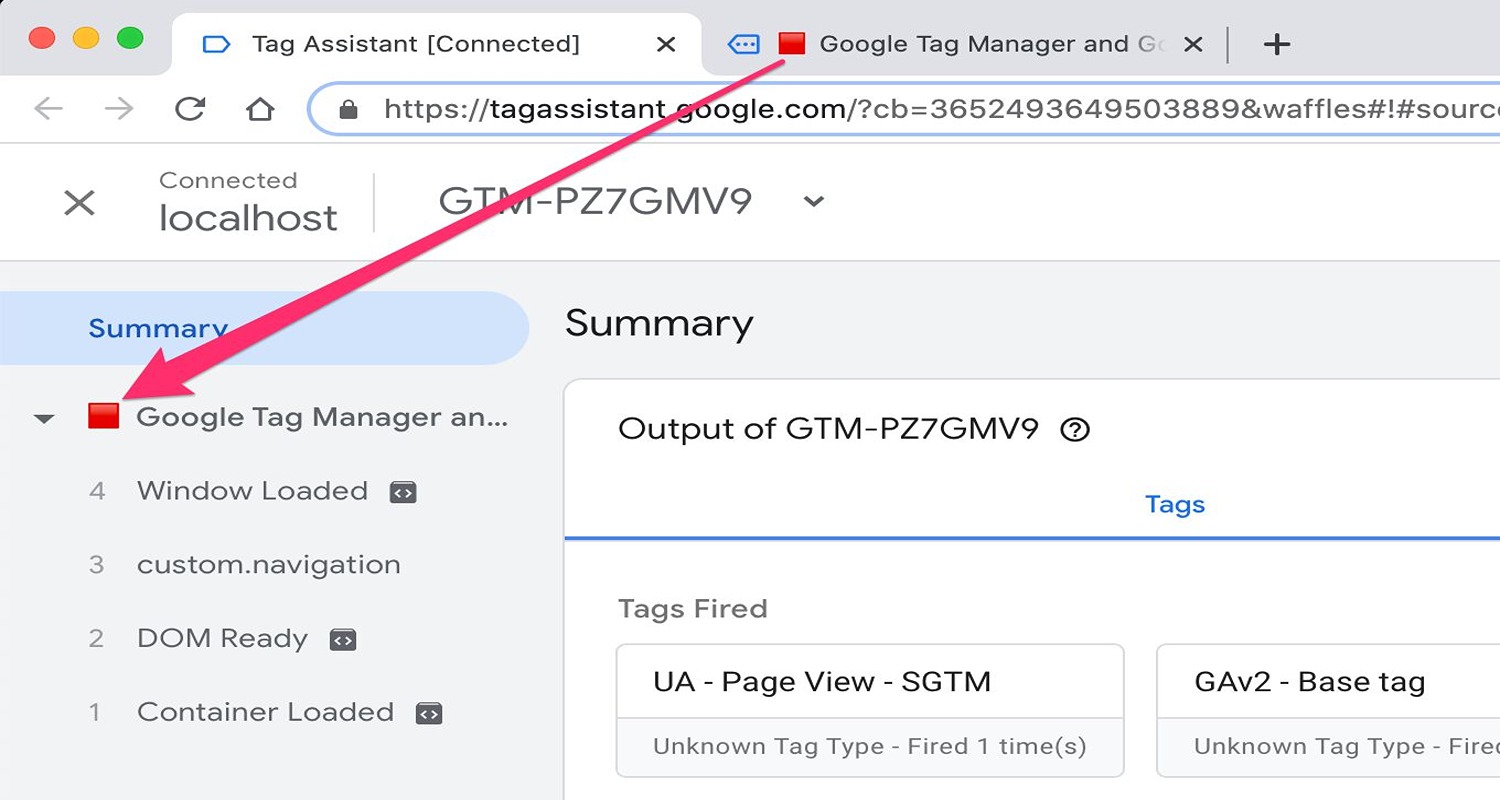
- Navigate to the website from which you want to restrict specific IP addresses.
- Click the Google Tag Assistant icon in your browser and select “Enable.”
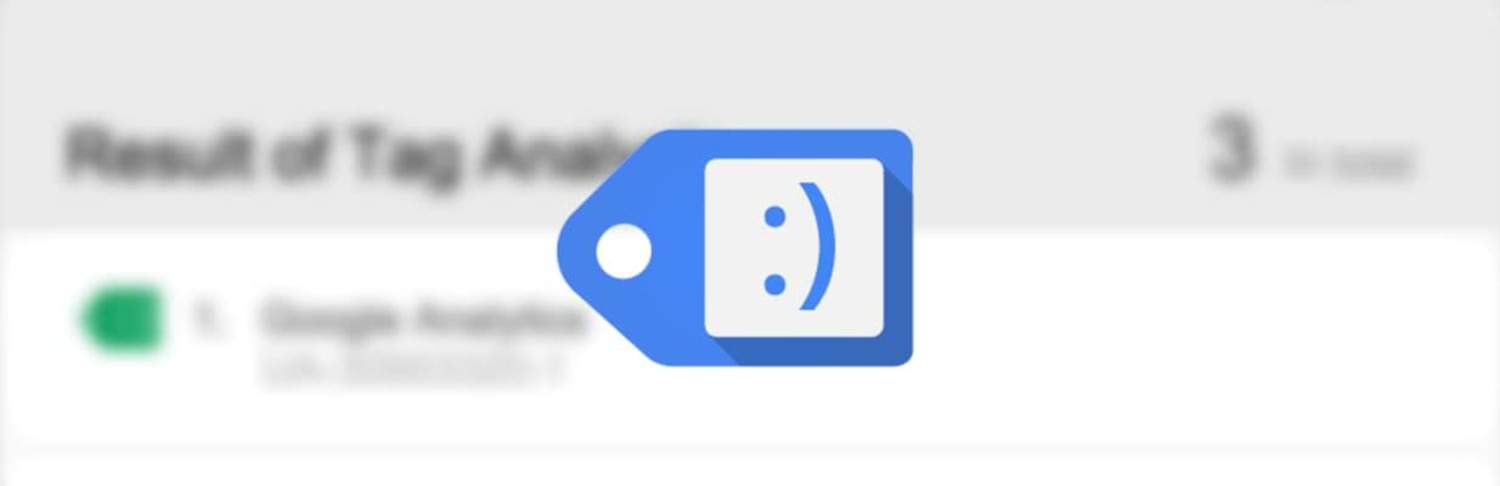
- Activate the recording capability and explore your website, making sure to access it from the IP address you want to exclude.
- Once you’ve navigated the site, stop the recording in Google Tag Assistant.

- Examine the recorded session to determine the tags associated with the IP address to be excluded.
- Locate the detected tags in Google Analytics’ admin settings and exclude them from tracking.

- Confirm and save adjustments to exclude the selected IP address from Google Analytics tracking.
Why Would You Want To Exclude An IP Address?
Google Analytics is an advanced digital marketing tool that provides knowledge and insights about your website’s traffic trends and activities. The acquired insights may then be used to drive website changes and improvements. Because the data analyzed by Google Analytics may assist in bringing essential traffic to the website, the data must be correct. Data generated from Google Analytics may be distorted if your workers or vendor agencies visit your site regularly.
If you want the most accurate statistics, you should omit your IP address from Google Analytics. Fortunately, there is a solution to filter your IP addresses so that these visits do not compromise the integrity of your data.
Reasons for Excluding Internal Traffic
Excluding internal traffic from Google Analytics is critical for proper data portrayal. Here are the reasons, laid out in points.
- Reduces the effect of testing, development, or ordinary internal visits, which prevents analytics data from being distorted.

- It helps to concentrate entirely on true exterior user interactions, resulting in a more accurate picture of user behavior.
- Accurate data enables informed decision-making since decisions based on user interactions result in more successful tactics and improvements.

- It becomes a more trustworthy tool for evaluating the performance of marketing campaigns and website adjustments.
- Internal activities can produce deceptive benchmarks; removing internal traffic gives a more accurate baseline for analyzing external user engagement.
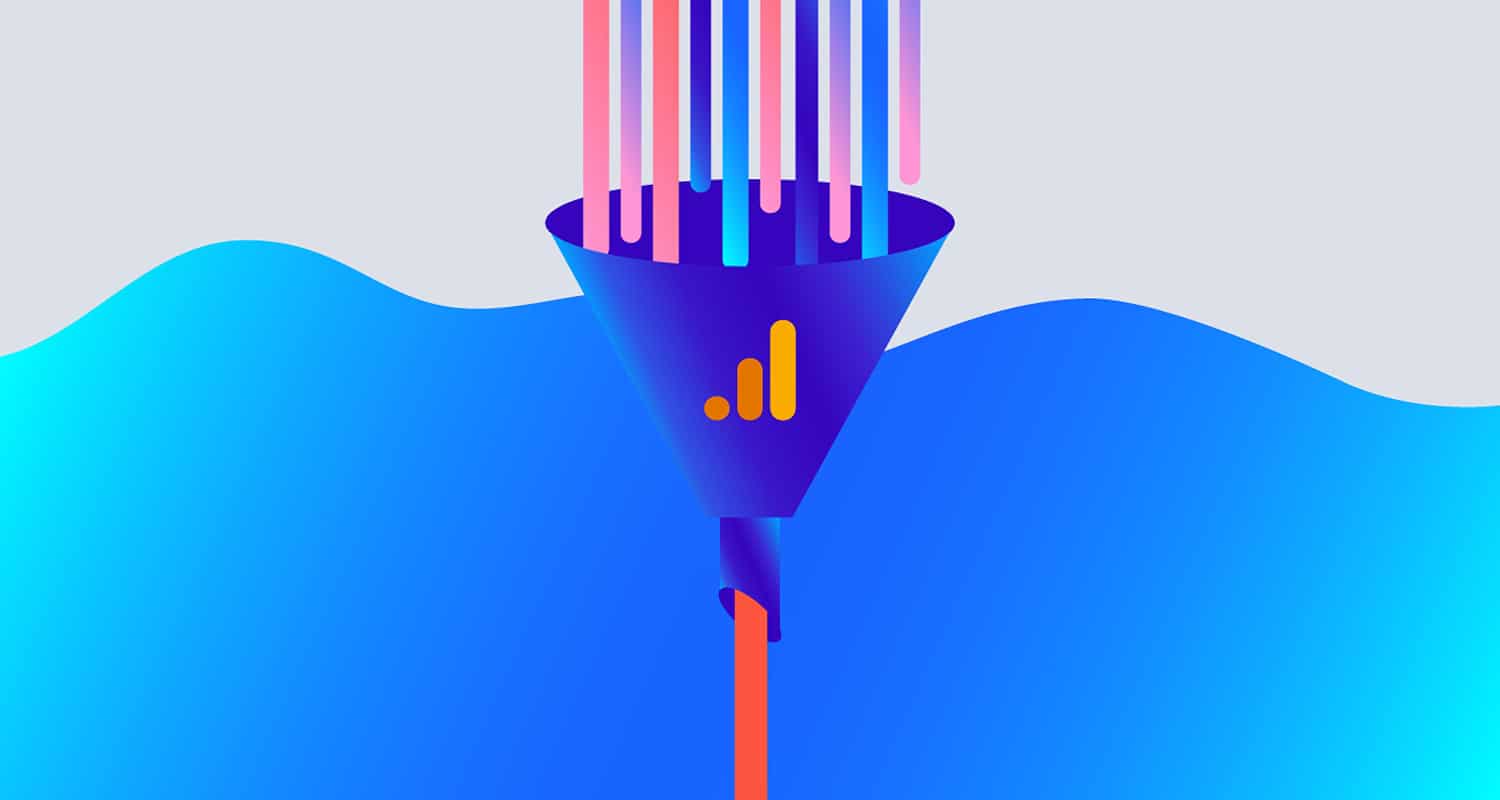
- Metrics such as bounce rates, session durations, and conversion rates become more dependable, providing a more accurate depiction of user engagement.

- The analysis correctly depicts how external audiences respond, enhancing the return on investment (ROI) evaluation.
See Also: Top 9 Digital Marketing Principles You Must Know
FAQs
How do you anonymize an IP address in Google Analytics?
The IP address is anonymized before storing or processing personal data. Following a request for IP anonymization, Google Analytics anonymizes the IP address as quickly as feasible. The complete IP address is never stored or utilized for data processing.
How do I allow an IP address?
1. Determine the IP addresses or IP ranges you wish to allow. 2. Enter the network or system settings. 3. Configure the allowlist. 4. Include the allowed IP addresses. 5. Save and apply your changes.
Does Google Analytics reveal IP addresses?
Google Analytics monitors IP addresses for a single account by collecting the final octet of IPv4 addresses and the last 80 bits of IPv6 addresses. This implies that Google Analytics does not save the whole IP address; thus, it cannot follow individual users using their IP addresses.
Can an IP address be anonymous?
There are two techniques for hiding your IP address. One uses a proxy server, while the other uses a virtual private network (VPN). Either would suffice, but a few drawbacks to proxy servers make VPNs the better option for many.
Conclusion
In conclusion, mastering IP Address Exclusion in Google Analytics is critical for improving data accuracy. Users can modify their statistics to exclude specific IPs by following the step-by-step guide methodically, ensuring their interactions are accurately reflected. The methods for dealing with single and multiple IP exclusions, including regular expressions, offer a robust toolkit.
The integration of Google Tag Assistant allows users to exclude particular IP addresses. Eliminating internal traffic becomes clear when preserving data integrity and encouraging a dependence on analytics that accurately reflect exterior user activity. This complete method ensures a detailed understanding of website interactions, which is required for informed decision-making.
See Also: Understanding Relationship Emails in Email Marketing