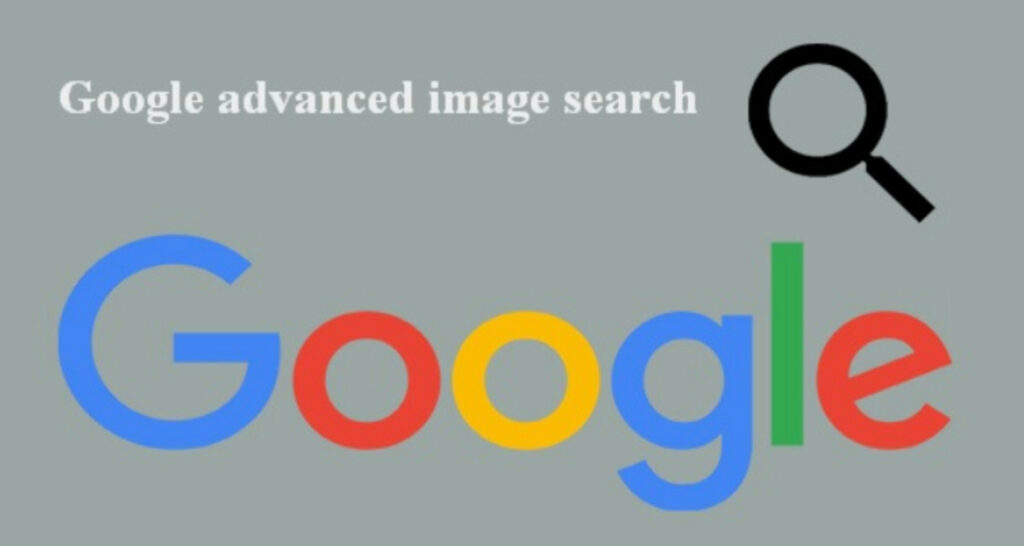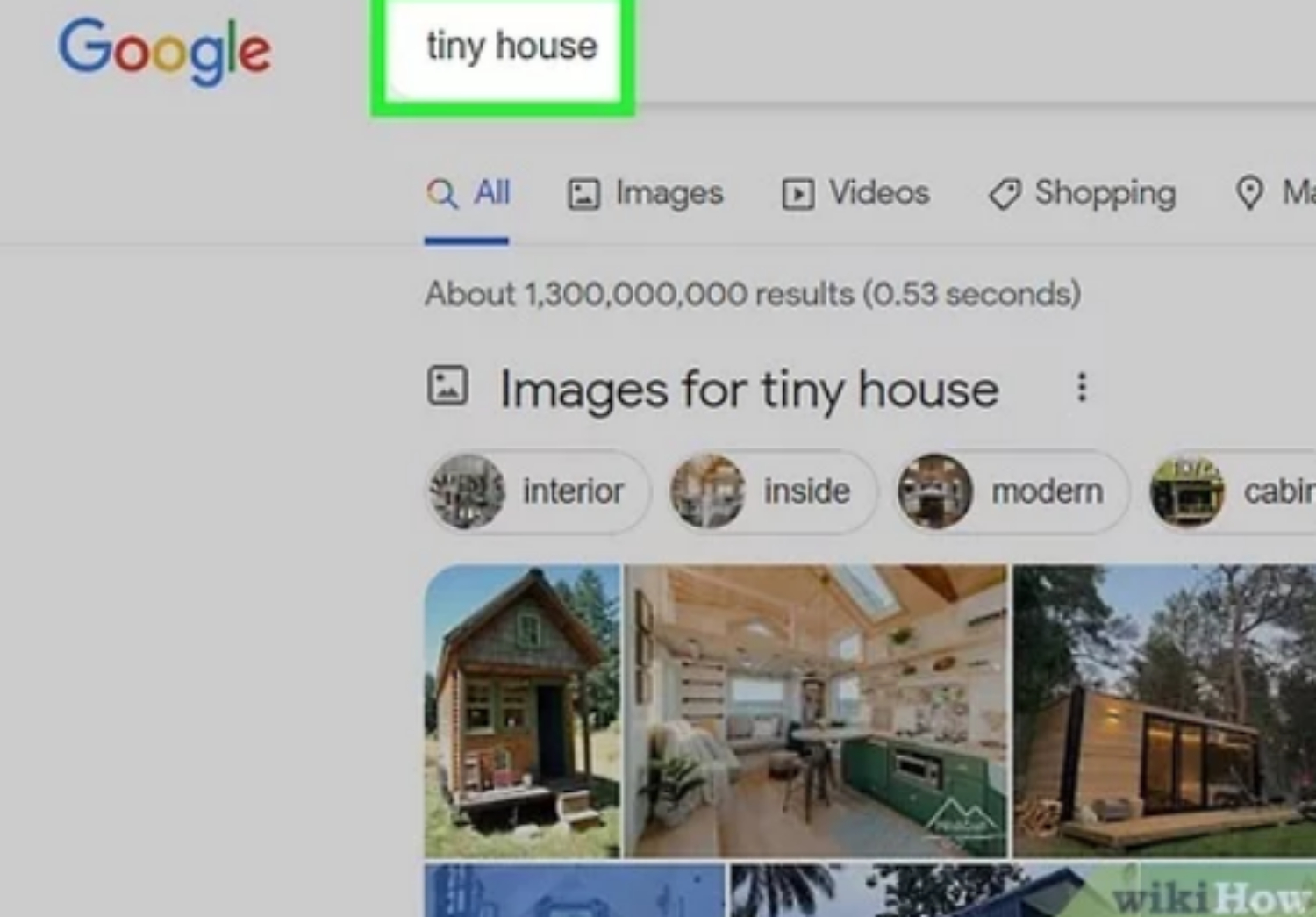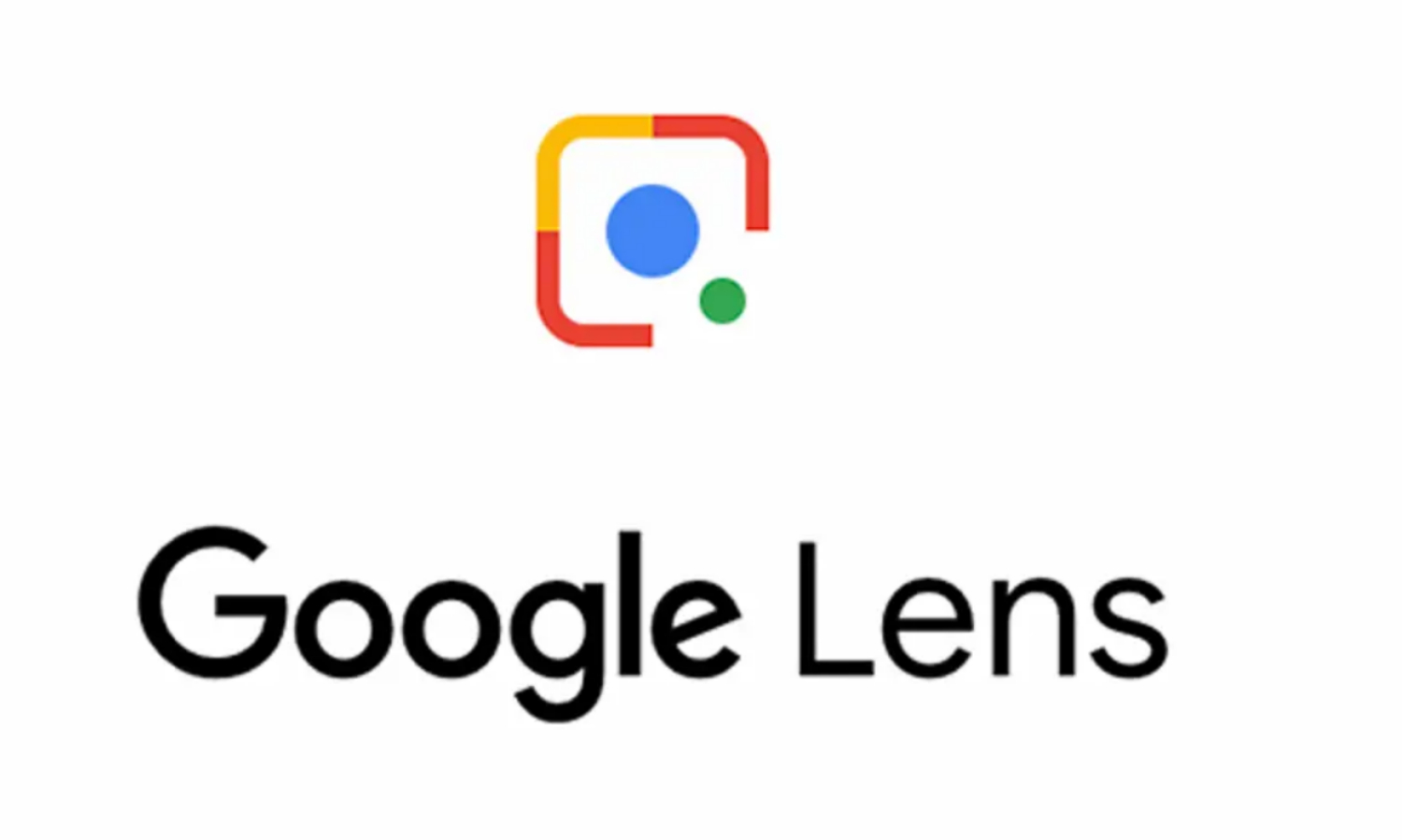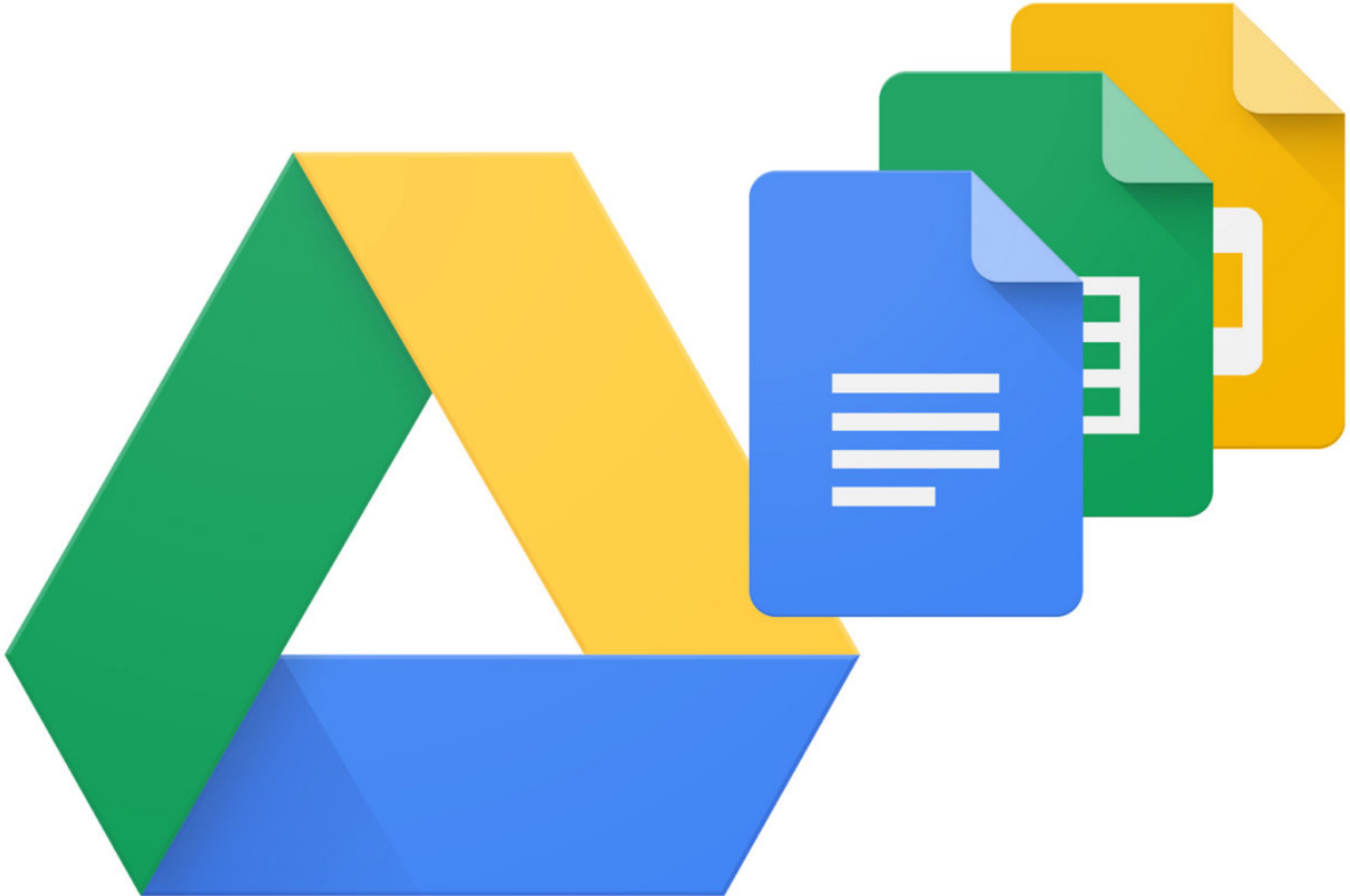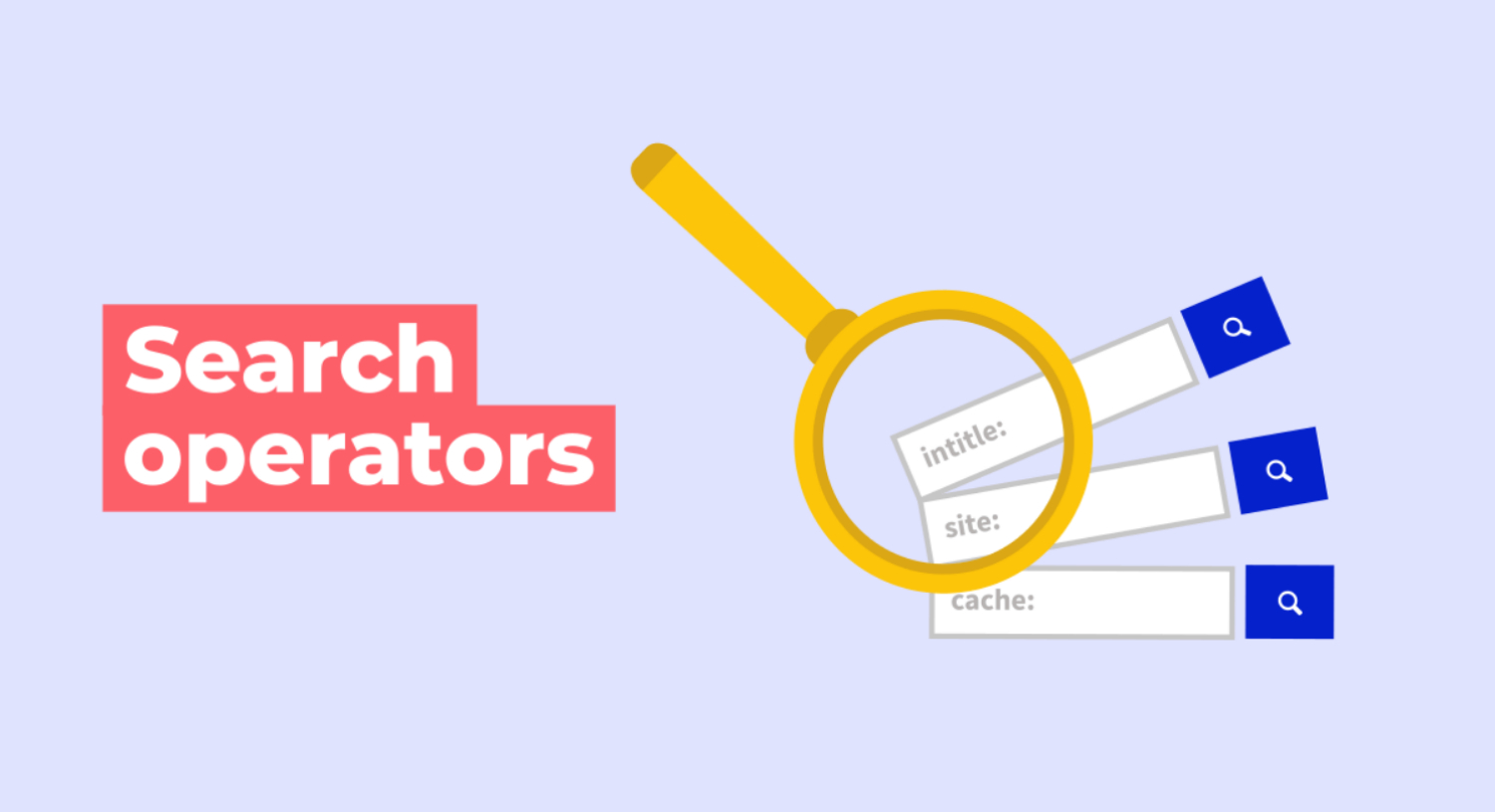Images are vital in today’s situations for better understanding and entertainment break among long lines. Most of us have seen the advanced features in image search, but we all wonder how to use Google’s advanced image search features to utilize them to our maximum.
In this article, the five tips on How to use Google’s advanced image search are; Google’s reverse image search, Using google Lens, Searching through Google file type, using the Save image feature, and using Advanced searching operators.
Along with the five tips, we have also tried to cover all the essential details of Google image search and Google advanced image search.
How to Use Google’s Advanced Image Search? Core Concept
We use Google for various uses, and one of the most prevalent reasons is to perform an image search. However, till now, we were only familiar with the standard search process, but now with the advancement in Google, a feature of Advanced image search has evolved.
This Google’s advanced image search enables you to refine your image search and find your specific images quickly. There are many advanced parameters and filters to proceed with your image search, and some filters utilized are image size, file type, color, and many more.
Using Google’s advanced image search simplifies your search procedure and lets you find the images of the exact need.
Image searching procedure in Google
The usual way to image search in Google is much easier than advanced image search.
The steps are:
- You must locate the Google application and then double-click it to open it.
- There should be a search box in the center. In that box, type the keyword for which you are looking for images.
- After writing the keyword, tap enter on your keyboard
- Now you have to select the image tab below the search box
- And that is it; now you are provided with various images to choose from.
You can also go to the sites or blogs from where the images have been taken and download or save them.
Advanced Image Search in Google
The steps of how to use Google’s advanced image search are as follows:
Step 1- Go to Google
You have to locate the Google application on your device and then open it.
Step 2- Enter the Keyword
Once you open the application, type the keyword for your search in the search box.
Step 3- Search
Once you have written the keyword, click the Enter key on your keyboard to initiate the search process.
Step 4- Result
You must select the “image” tab below the search box to visit the grid of images that you might need.
You may find the images you were searching for in this grid image.
Step -5 Advancing your Search
If you have specific criteria depending on which you need images, then this refined image-searching process is very appropriate for you.
Click the Tools tab below the search bar to implement this feature’s filters.
Advanced filters
Size
The “size” filter lets you choose from 3 main options Icon, Medium or Large. These options depend on the pixels and dimensions.
Color
The “color” filters allow you to search images by specific colors. For example, there are options like “full color” or “black and white.”
Usage Rights
There are thousands of pictures on the internet, but you cannot choose any picture you like for your purpose due to Copyright issues. Click “Usage rights” below the search box to see which pictures are copyrighted.
Time
You can also customize your search with a time filter. It will let you choose a specific time for selecting pictures.
5 Tips on How to Use Google’s Advanced Image Search
The tips can also be called exciting alternative methods to the detailed advanced image search.
Google’s reverse image search
It’s one of the most powerful tools in Google’s advanced image search. It allows the users to know more information about the image with the help of the image itself. You can utilize this tool by either uploading the URL or the image.
Google’s reverse image search is a fascinating and valuable tool for personal and professional use. It will elevate the subject of image-based research by providing users with all the minute details of the image.
Using Google lens
Google Lens is a new and innovative feature launched by Google. This feature uses an image recognition system to grant you with information about what you have searched. This tool of advanced image search is only available on mobile phones.
This tool lets you click any picture with your mobile camera and have similar-looking images online. You can search for something within the image, for example, a text, a monument, etc.
Search through Google file type
Google’s file type searching feature is another explicit feature that enhances the user’s image search experience. In many professional fields, one might need to use only some specific type of image, and this advanced feature will benefit them.
With this feature, you can choose your requirements, such as JPEG or PNG. Hence, it will ease your extra load of working and checking the specifications of every image individually.
Save image feature
Another extremely beneficial feature in Google’s advanced image search is the Save Image feature. This feature enables you to save the images for future use or reference when needed. The “save image” feature can be utilized after clicking on the desired image to bring it to full view.
Those who use pictures for inspiration or reference will be the most valuable with this “save image” feature. Moreover, the utilization of image sources has also enhanced.
Advanced searching operators
Below are the five operators of Google’s advanced image searching and vital to your doubt regarding how to use Google’s advanced image search, which will be helpful to the users.
- “site:”
This operator will enable you to search images from a specific website or domain. It can be helpful if you take references from only one website.
- “filetype:”
You can use this operator to search images of one file type only. For example, “filetype:png” will give you only PNG images.
- “inurl:”
This operator will help you to search images with specific terms in the URL. For example, “inurl:moon.”
- “intitle:”
Same as “inurl:” this operator will show images with the specific term in the Titles. For example, “intitle:sunrise”.
Also, with our expert tips and advice, learn how to navigate the complexities of online content removal and take control of your online narrative.
FAQs
How to use Google's advanced image search?
You can use Google's advanced image search by clicking the Tools option below the search box in Google.
Can I find images with usage rights using advanced image search?
After clicking 'tools,' you will get many filters, and among them, 'usage rights' is one. There you can choose between commercial use, reuse, or modification.
How do I search for images of a specific file type in Google?
After initiating the search, click 'tools' below the search box and then select the file type tab to see the options like JEPG or PNG in the dropdown menu.
Conclusion
Lastly, in today’s era, graphics and visuals play a significant role in any field situation. All the information we tried to give you in this article is genuine and proven. We created this article to make your image-searching period easier. We hope our extensive guide on How to use Google’s advanced image search will benefit you.
See also 20 Free Online Digital Marketing Courses with Certificates by Google